別ブログの方でキャンプ関連の記事をぽつりぽつりと書いているのですが、たまにですがコメントやコンタクトメールに記事内容に関連した質問をいただくことがあります。
中にはマニアックな内容で、自分個人の経験・知識では答えられないものがあったりするし、そういったものはメールとかではなく、オープンな場で共有できるようにしたほうが有益だと思うので、ためしに掲示板を立ち上げてみました。
それがこちらです。
とりあえず試しに立ち上げただけで、おそらく誰も書き込まないと予想しているので、そのうち閉鎖する可能性大です。
本家のドキュメント(英語)を参考に、ConoHa WINGにインストールしてみました。
対象となる読者は、apache, PHP, SQLと聞いてなんとなくわかるし、頑張って調べれば設定等もいじれる人あたりかと思います。
それ以上の人は見るまでもない内容だと思いますし、上記がなんのことかさっぱりわからないという人にはさすがに厳しい(立ち上げはできてもトラブったときに対処しきれないし、誰が運用してもいつかきっとトラブルは起きるものです)でしょう。
前準備
レンタルサーバー
僕が使ったのはConoHa WING ![]() です。
です。
当ブログも含め、たまたま今使っているからというだけなのですが、これからレンタルサーバーを選ぶのであればおすすめできるサーバーです。
これまで、さくらサーバー、Xサーバーも使いましたが、使い勝手やWeb(Wordpress)の速度は一番優れていると感じました。価格も安いので満足です。
独自ドメインも取得したいならConoHa WING ![]() のWINGパックなら1つ無料で使えるのでかなりお得度が増します。
のWINGパックなら1つ無料で使えるのでかなりお得度が増します。
※ 僕はこの無料枠はすでに使ってしまっているので、次に紹介するドメインサービスを使用しています。
当記事ではConoHa WINGにMyBBを構築する手順を紹介します。
※ 多分他のサーバーでも大筋では同じやり方で出来ると思います。
ドメイン
掲示板のために新規のドメインが必要な場合は、どこかのサービスで取得する必要があります。レンタルサーバーでも提供していたりするので、もちろんそれを使ってもいいと思います。
僕の場合は、定番のお名前.com ![]() です。
です。
僕の知る限りでは、他社よりもちょっとは安いです。使い勝手も悪くはないです。
MyBBの構築
MyBB用のデータベース作成
MyBBはデータベースを必要とするので、まずサーバー上にデータベースを作成しておく必要があります。
レンタルサーバーによって簡単に作成する方法が用意されていることが多いと思いますので、特にこだわりがなければその機能を使ってしまいましょう。
ConoHa WINGの場合は、以下の「ご利用ガイド」を参照してください。

必要なのは、データベース1つと、そのデータベースにアクセスできるユーザー1つです。
データベース名、ユーザー名/パスワード、データベースのホスト名が、後にMyBBのインストール時に必要となる情報です。
MyBBのダウンロード
ここからの作業は、あえてSSH等を使わないやり方にしています。
SSH接続でコマンドたたくのであれば、以下の感じでいけると思います。(試してません)
//ドキュメントルートで以下 //
wget --content-disposition https://www.mybb.com/download/latest -O mybb.zip
unzip mybb.zip "Upload/*"
mv Upload/* .
rm -Rf Upload mybb.zip
mv htaccess.txt .htaccess
mv inc/config.default.php inc/config.php
chmod 777 cache cache/themes uploads uploads/avatars admin/backups
chmod 666 inc/config.php inc/settings.php inc/languages/english/*.lang.php inc/languages/english/admin/*.lang.php
// 最後に.htaccessを編集 //試してみましたが、最初のwgetがうまくいきませんでした。深掘りせずに以下の方法でやってしまったので理由は不明です。
他は上記の方法でOKでした。
必要なファイル等一式はMyBBのダウンロードサイトからMyBBのzipファイルをダウンロードするだけです。
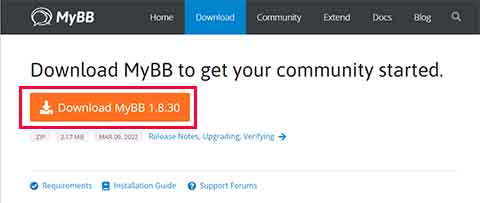
ファイルのアップロードと編集
アップロードやファイル編集は、FTPやSSHクライアント等を使うのが通常かと思いますが、ConoHa WINGの場合はファイルマネージャーでやってしまうのが簡単なので、ここではそのファイルマネージャーだけで済ませてしまう方法を紹介します。
他のレンタルサーバーの場合は、そのサービスにあった方法/ツールを使ってください。
やることは一緒ですので。
MyBBのアップロード
ここでやっていることは以下となります。
・zipを解凍してでてくる”Upload”フォルダの中身一式を、サーバーのドキュメントルートにコピーする
以降は、これのやり方の一例を紹介しているだけなので、見なくてもわかる人は自分がやりやすい方法でサクッと済ませてしまいましょう。
ダウンロードしたMyBB(zipファイル)には、ドキュメントなど、サイトの構築には不要なファイルも含まれますので、まずはローカルのPC上で必要なものをまとめてしまいます。
まずは、PC上でzipファイルを解凍します。
Windwsなら右クリックで現れたメニューから「すべて展開」などで出来ると思います。
解凍されたものには「Documentation」と「Upload」の2つのフォルダができています。
ここで、サーバー側に必要なものは、Uploadフォルダ中のファイル/フォルダ一式なので、これらをサーバーにコピーします。
Uploadフォルダー内のすべてのファイル・フォルダーを選択してzipファイルに圧縮します。
エクスプローラー上でUploadフォルダに移動し、すべてのファイル・フォルダを選択した上で右クリック→「送る」→「圧縮(zip形式)フォルダー」でOKだと思います。
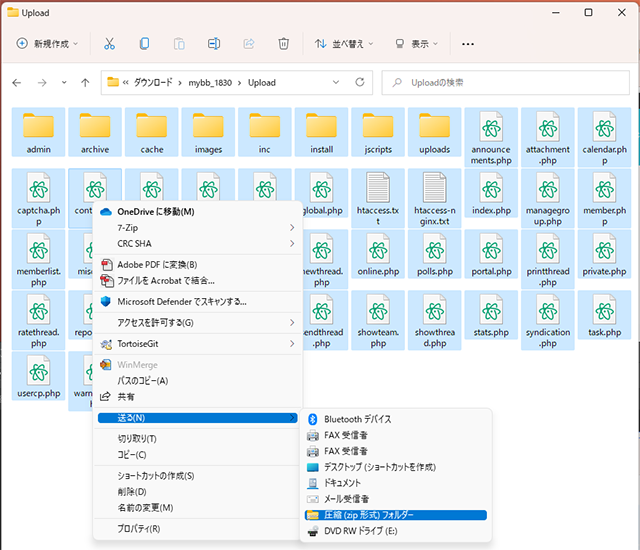
これで、zipファイルができています。
できたzipファイルのファイル名は、おそらく右クリックしたときのマウスカーソルの位置にあったファイル名になっています。このファイル名は何でも良いので、そのままでも構いません。
ここでは、mybb.zipに名前を変更してあります。
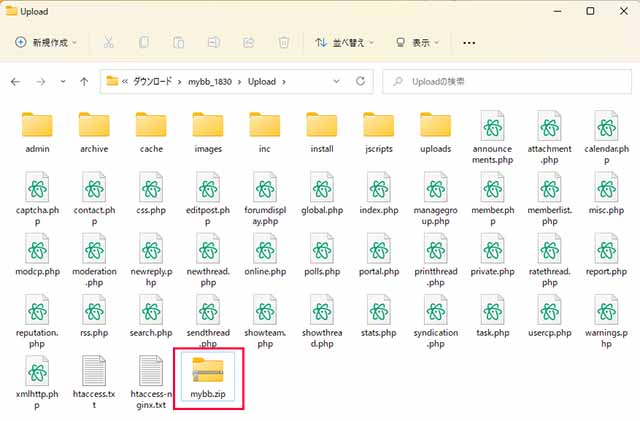
ここから、このmybb.zipをサーバーにアップロードしていきます。
まず、ConoHa WINGのファイルマネージャーから、作成したドメインのフォルダを開きます。
ファイルマネージャーは、ConoHa WINGのメニューから「サイト管理」→「ファイルマネージャー」をクリックすることで開きます。
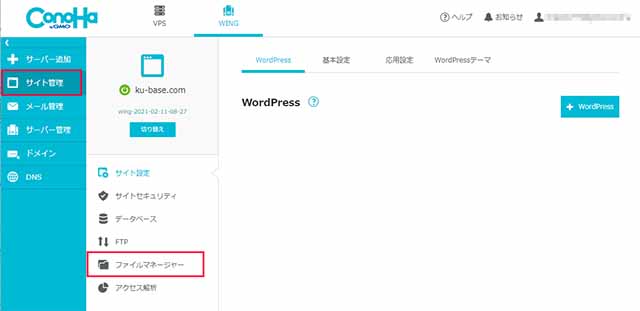
ファイルマネージャーが開いたら、ドメインのフォルダを開きます。フォルダは「public_html」以下にドメイン名で作成されているはずです。
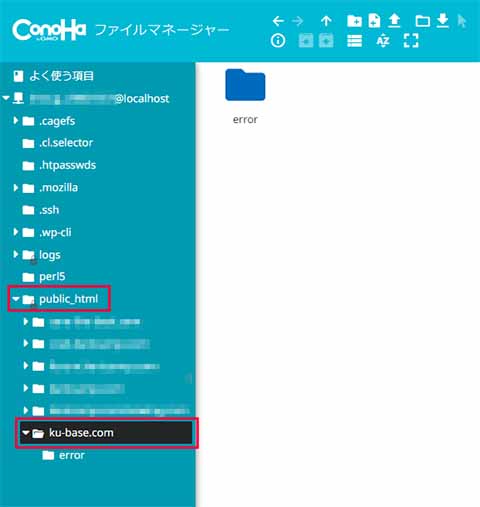
最初から中身が空の「error」フォルダができていますが、これはそのまま放置してください。おそらくエラーが発生した際のログか何かが保存される場所かと思います。確認したことはありませんが。。
アップロードは、zipファイルを(windowsの場合)エクスプローラーからファイルマネージャーの画面にドラッグアンドドロップするだけです。
もちろん、上部にあるアップロードのアイコン(太い上向き矢印)を使ってアップロードすることもできます。
次に、アップロードしたzipファイルを解凍します。
zipファイルを右クリックし、メニューから「アーカイブを解凍」→「この場所」です。
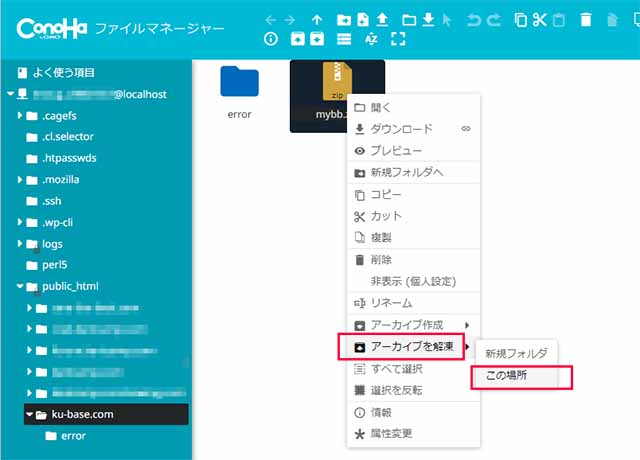
確認画面(同じ名前のファイルがあったら上書きしますよ的なメッセージ)がでたら「はい」で進んで良いです。
解凍できたら以下のように、ドメイン名のフォルダ直下に以下のようなファイル等が展開されます。
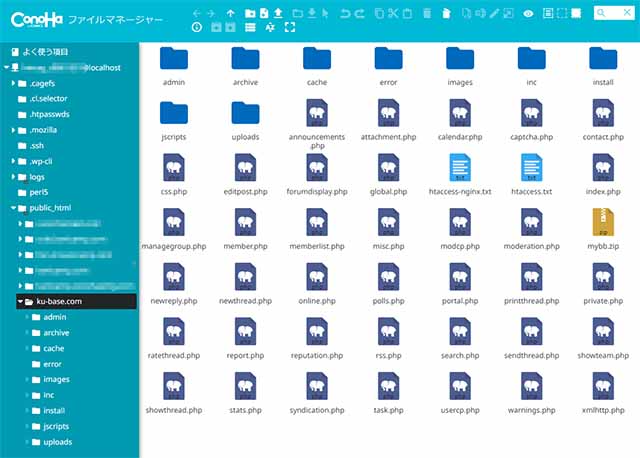
アップロードしたzipファイルは不要なので、削除しても構いません。
また、解凍したらサブフォルダにこれらのファイルがまとめられていた場合は、すべてのファイル・フォルダをドキュメントルート(ConoHa WINGならドメイン名フォルダ)に移動します。
ここまでで、まずは必要なファイル類のアップロードは終了です。
一部のファイル名を変更
webサイトにはhtaccessファイルが必要となりますが、MyBBはテンプレートが用意されているので簡単です。
ConoHa WINGのファイルマネージャーであれば、先程展開されたファイルにhtacces.txtファイルがあるので、これを右クリック→「リネーム」とし、ファイル名を”.htaccess”に変更します。
※ 先頭に”.(ドット)”があることに注意してください。拡張子の”.txt”は無しです。
次に、incフォルダに移動してそこにある”config.default.php”を”config.php”にリネームします。
コマンドから操作する場合は以下となります。(確認はしていません)
# mv htaccess.txt .htaccess
# mv inc/config.default.php inc/config.php.htaccessをちょっと編集
ここは、ConoHa WINGの場合に必要な作業となります。
※ 他のレンタルサーバーでも同じことをしないとうまく動作しない(アクセスしようとしても500エラーとかが出る)ことが多いかもしれません。
作業自体は簡単です。
.htaccessファイルの以下の記述をちょっと変更するだけです。
変更前 :: Options -MultiViews +FollowSymlinks -Indexes
変更後 :: Options -Indexesつまり、Optionsに続く”-MultiViews”と”+FollowSymlinks”をなくすだけです。
詳しい説明は難しいですが、
“-MultiViews”はapacheのMultiViewsという機能を無効にする機能です。ConoHa WINGではもともと無効になっており、明示的に設定を書くとエラーになってしまうようです。
“+FollowSymlinks”もapacheの機能です、これを有効にするとページのパフォーマンスが少し上がるのですが、セキュリティ上のリスクがあるためConoHa WINGを含めたレンタルサーバーの場合は使えないことがあるようです。
ConoHa WINGのファイルマネージャーを使う具体的な作業は以下となります。
まず、先程リネームした.htaccessファイルを右クリック→「ファイル編集」→「ACE Editor」と進みます。
※ ACE Editorでなく、ほかのエディターでも構いません。
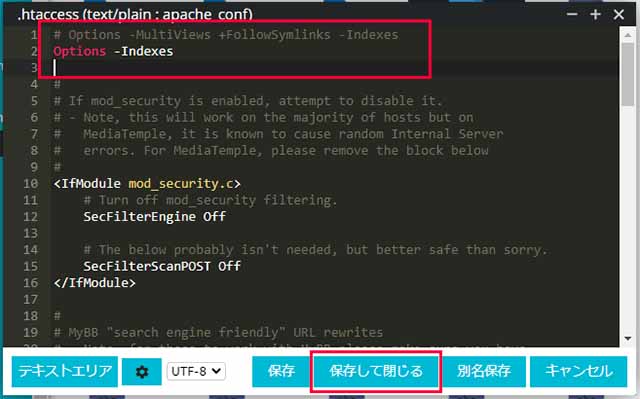
おそらく1行目に該当の記述がありますので、これを上記のように変更します。
パーミッション変更
正しくセットアップ・動作をさせるために、いくつかのファイル/フォルダのパーミッションを変更する必要があります。
変更する内容は以下となります。(まずコマンドで書いちゃいます。)
chmod 777 cache cache/themes uploads uploads/avatars admin/backups
chmod 666 inc/config.php inc/settings.php inc/languages/english/*.lang.php inc/languages/english/admin/*.lang.phpConoHa WINGのファイルマネージャーでパーミッションを変更するのは以下の手順です。
まず、ドキュメントルートで”cache”フォルダを選択し、右クリック→「属性の変更」と進みます。
開いたウィンドウで”パーミッション”を”777″に変更して”適用”をクリックします。
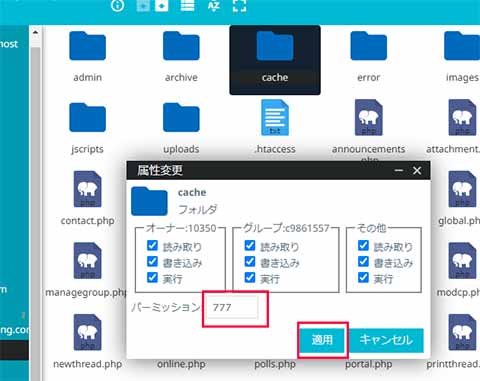
同様のパーミッション変更(777に変更)を以下のフォルダに対して行います。
- uploads/
- chache/themes/
- uploads/avatars/
- admin/backups/
また、以下のファイルすべてについても同様にパーミッションの変更(666に変更)を行います。
※ 複数ファイルを選択して一気に属性変更することができます。
- inc/settings.php
- inc/config.php
- inc/languages/english/*.lang.php // “.lang.php”が末尾につくすべてのファイル
- inc/languages/english/admin/*.lang.php
インストール
ここからは、サーバー側でなくローカル側(自分のPC)での作業となります。
まず、ブラウザから自分のサイトの”install”ディレクトリを開いてください。
例えば、ドメインが”example.com”の場合は以下のアドレスです。
http://example.com/install/以下のページが表示されたら、おそらくここまではうまく行っています。
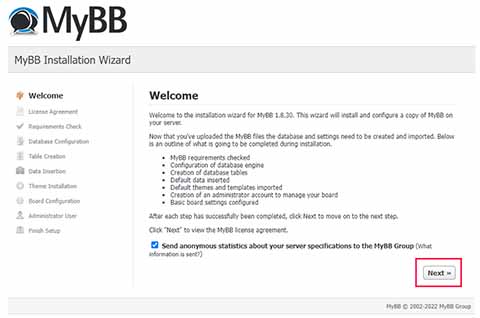
「Next」で次に進みます。
スクリーンショットは省きますが、License Agreementの表示になります。同意できる場合は次に進みます。
※ ライセンスはLGPL v3です。
次はシステム環境のチェックが表示されます。
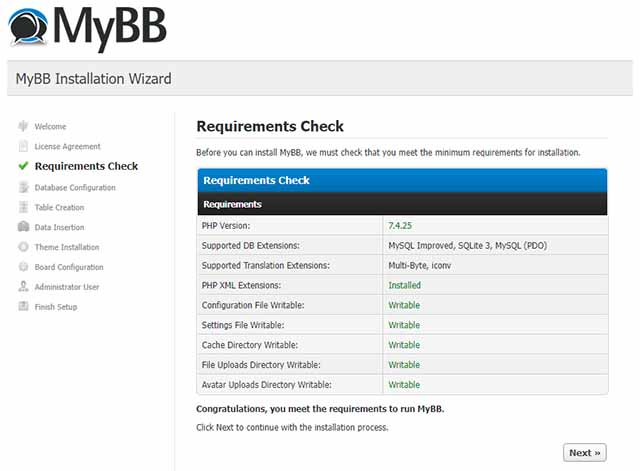
サーバーの環境や先に設定したパーミッションが要件を満たしているかどうかを確認します。うまくいかない場合、PHPのバージョンや先に設定したパーミッションを再度確認してみてください。
次に進むと、データベースの構築になります。
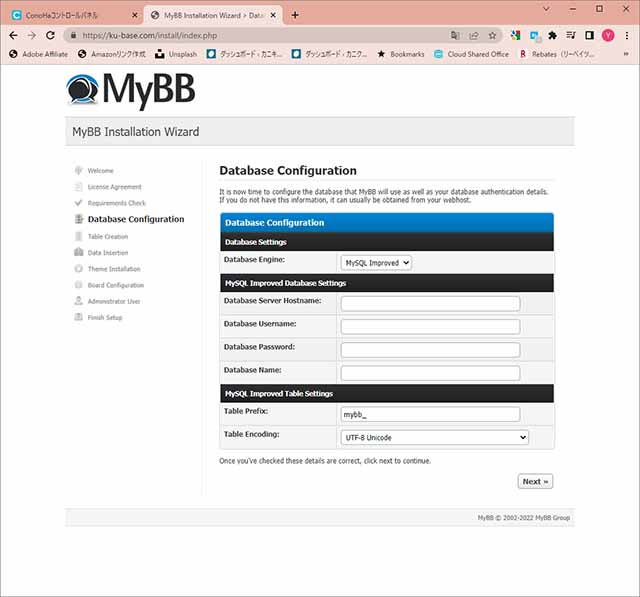
各項目は以下を設定します。
Database Engine
使用するデータベースを指定します。
ConoHa WINGの場合、”MySQL_Improved”でOKです。
Database Server Hostname
データベースのホスト名を入れます。
ConoHa WINGはコントロールパネルで確認できるデーターベース情報の「接続先ホスト」です。
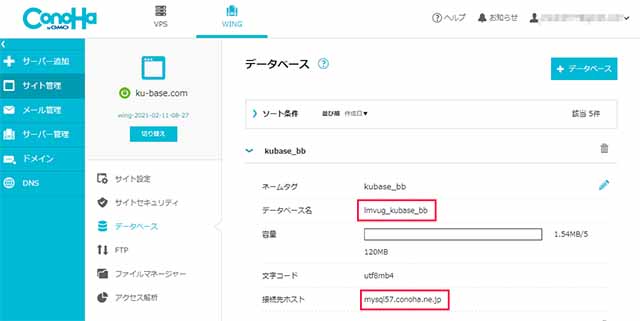
Database Username/Password
データベースのユーザー名・パスワードをそれぞれ入力します
Database Name
データベース名を入力します
それぞれを入力したら、「Next」を押します。
ここでデータベース情報が正しくできていたら、自動的にテーブルが大量に作成されます。一番下の「Next」で次に進みます。
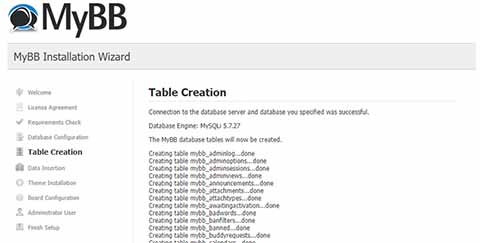
いくつか確認だけの表示がでますので、そのまま「Next」で進みます。
掲示板の設定画面になります。
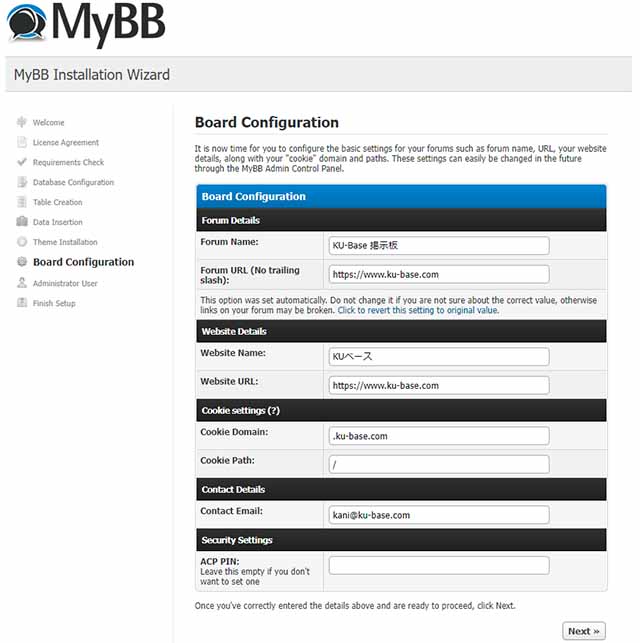
フォーラムの名前・ウェブサイト名・コンタクトのメールアドレスを設定します。
CookieやSecurity Settingsは、よくわからない場合はデフォルトで大丈夫です。
次に管理者アカウントを設定します。
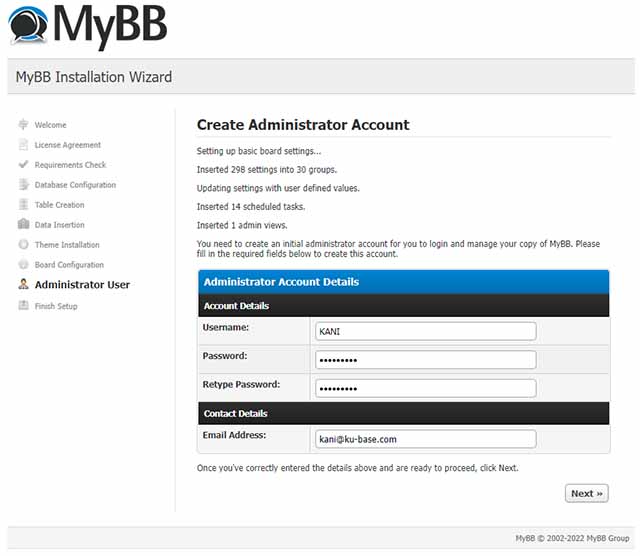
各項目を入力して「Next」で進みます。
以下の画面になれば、インストールは成功です。
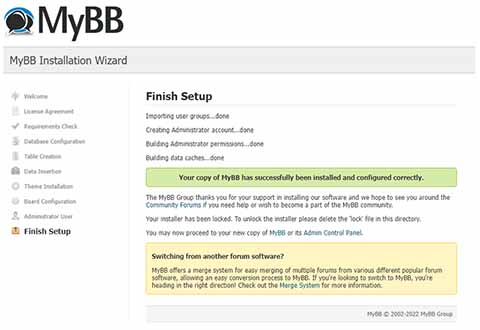
ブラウザに自分のサイトのURLを入力して確認してみましょう。
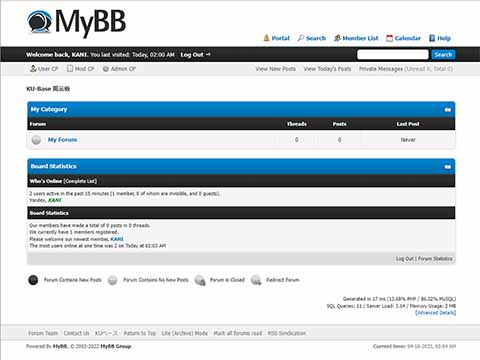
まだ何もない状態ですが、ちゃんとフォーラムができていますね。
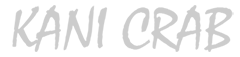
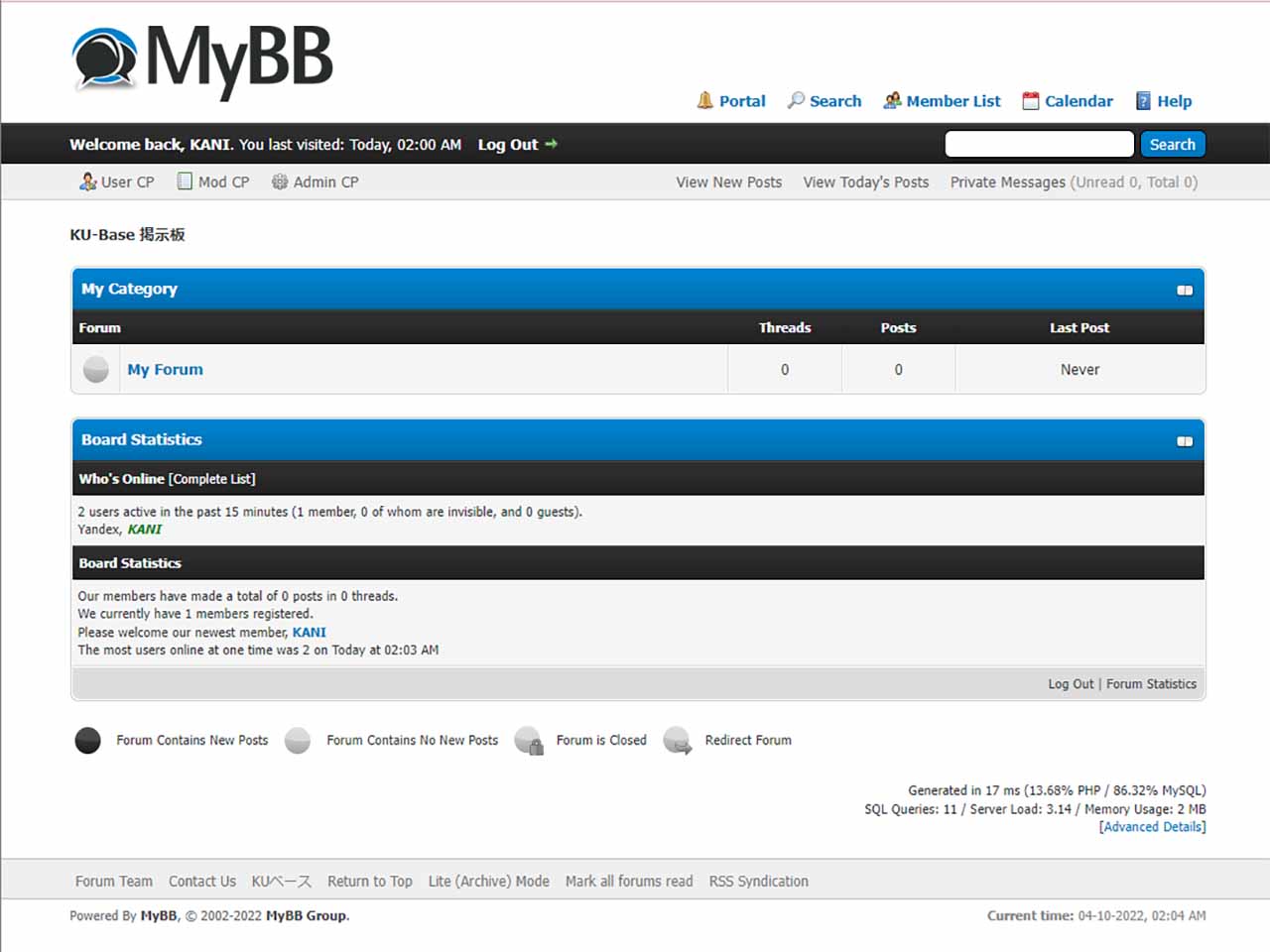

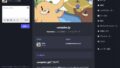
コメント