TP-LinkのDeco M4を購入して、自宅にメッシュWi-Fiを構築しました。
1ヶ月ほど問題なく使えており、多少コストは掛かったものの、それに見合うメリットはあったと思います。
本記事では、そもそもメッシュWi-Fiにした理由やTP-Link Deco M4にした理由、その使い勝手などについて紹介します。
メッシュWi-Fiを構築した理由
以前のネットワーク環境
我が家は2階建ての戸建てで、これまで1台のWi-Fiルーター(無線LANルーター)だけを使用していましたが、この1台のWi-Fiルーターでは宅内のすべてのエリアはカバーできていませんでした。
ネットワークは以下のような構成でした。

- いろいろ省略していますが、点線の先はデスクトップPC, プリンター等の有線LAN機器等が接続されています
ルーター(ONU)からすぐにスイッチングハブに入り、ハブの先は宅内のLAN配線で各部屋までつながっています。
Wi-Fiルーター(ルーターと言ってもブリッジモードで使用)は、最も無線LAN機器を使う機会が多いリビングルーム(1階)においてあります。
この環境でWi-Fiの状態は、
- 1階 : どこでも問題なく使える
- 2階 : ほとんど物置になっている1部屋はギリギリつながるくらいで実際には使い物にならない。他の部屋はなんとか動画が見れる程度。
といった感じです。実用上はあまり問題ありませんでした。
例えば、一旦1階の無線LANに接続されると、その後2階に移動しても1階の弱い電波に接続し続けます。その結果、結局すごく遅い接続でそのまま使うか、わざわざ手動で接続し直すかをしなければなりませんでした。
結局、無線LANルーターの設置場所を工夫して、一台で済ませるように落ち着いたという経緯があります。
家中でストレスなく使いたくなった
ところで、別記事で書きましたが、最近ネットワーク回線をNURO光に変えたりしてネット環境を強化したりしたこともあり、せっかくなので無線LANも家中どこでも使えるようにしたくなりました。
特に、上で書いたほとんど物置のWi-Fiが繋がりにくい部屋ですが、ここのところ僕の在宅ワーク部屋になっているんです。(僕は物置に追いやられているんです。。)
有線LANは各部屋にあるので、それで問題ないといえばないのですが、会社のノートPCにわざわざLANケーブルを接続するのも馬鹿らしい感じがしていたので、ここでもちゃんと無線LANを使えるようにしたくなりました。
他にも、なんだかんだで最近はネットワーク機器が増えてきて、無線LANに接続する機器がついに20台を超えてしまうなど、ちょっとなんとかしなければならない感じになっていたのも確かです。
TP-Link Deco M4にした理由
メッシュWi-Fiを実現するにあたり、TP-LinkのDeco M4にしたのは、我が家にとって十分なスペックがあり、かつ価格が安かったからです。
TP-LinkのDecoシリーズで、普通の家庭で使うクラスのメッシュWi-Fiルータだと、他にもM5, M9 Plusなどがあリ、以下のような性能の違いがあります。
| 周波数帯 | Deco M4 | Deco M5 | Deco M9 Plus |
| 2.4GHz | 300Mbps | 400Mbps | 400Mbps |
| 5GHz 1 | 867Mbps | 867Mbps | 867Mbps |
| 5GHz 2 | なし | なし | 867Mbps |
このように、まずM4とM5は2.4GHz帯の無線の速度に少し違いがあるくらいです。これで実売価格はAmazonで5,000円くらいの違いです。
僕の場合(というか、おそらく大抵の家庭の場合)、2.4GHz帯の通信速度がこんなに必要なことはないので300Mbpsで十分すぎるくらいです。もちろん5GHz帯の867Mbpsも十分すぎます。
M9 Plusには5GHz帯のチャネルが2本ありますね。これらのうちの1本をバックホール専用に使うことで、無線でメッシュを構築したときの効率が良くなるというものなんですが、我が家の場合は宅内の有線LANをバックホールとして使えるのでこれも不要でした。(無線バックホールでも867Mbpsが1本あれば普通は問題ないと思いますが。。)
というわけで、我が家に必要なスペックを十分に備え、アマゾンなら2台セットで1万円くらいで買えちゃうM4にしたというわけです。
我が家での構成
我が家では下図のような構成にしています。
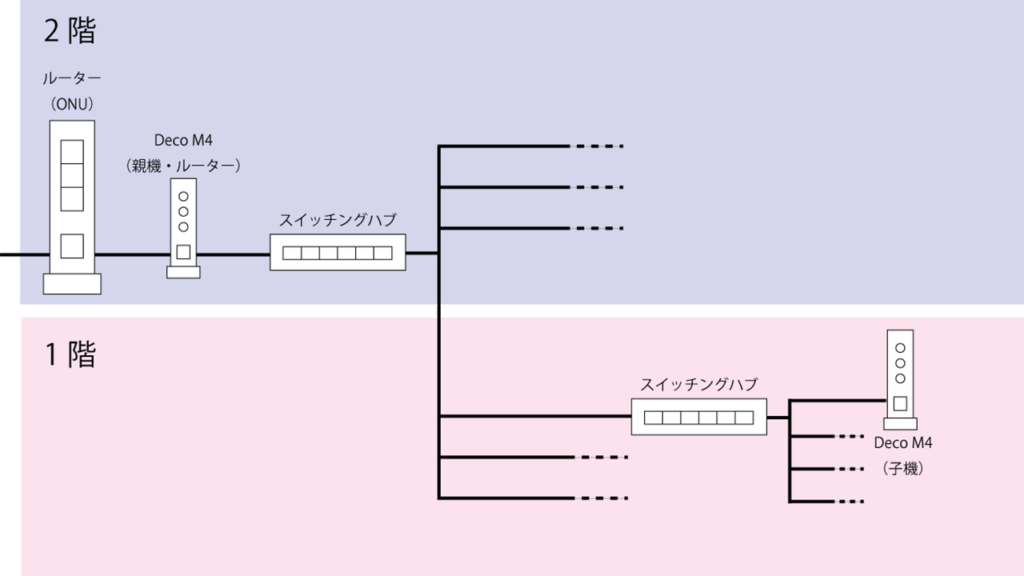
NURO光のONUの直下にDeco M4(ルーター親機として使用)を接続し、そこからHUBを介して宅内各部屋への有線LAN、更にその有線LANでDeco M4の子機に接続しています。(いわゆるイーサネットバックホール接続です)
この構成で、1階、2階にそれぞれ1台ずつのDeco M4を置くことで、家中どこでも高速にWi-Fiが使えています。
今のところ、速度も安定性も全く問題ないです。
2重ルーター対策
上記の構成ですが、忌み嫌われることもある「2重ルーター」の状態です。
TP-Link Decoを(有線)イーサネットバックホール接続で使用するには、親機はルーターとして動作させなければならない(TP-Linkサイトより)ようです。
さらに、NURO(フレッツとかも同様?)のONUもルーター一体型なので、2重ルーターは避けることができません。
2重ルーターになっていることのデメリットとして言われていることはいくつかあるのですが、少なくとも上記の構成の場合(NUROルーターにはDecoルーターだけが接続されている)は、外部から宅内の機器にアクセスする場合(普通の家庭ではあまりないケースでは?)に問題になることがあります。
遅くなるとしても、普通は体感できるほどではないと思います。
そのため、NUROのルーター(HGW : ホームゲートウェイ)の方に、以下の設定をしてこの問題を回避しておきます。
NURO HGWの設定画面にログイン
ここではHGWがHG8045Qの場合の方法を示します。
HGW下にあるPCのブラウザから、192.168.1.1にアクセスします。
以下の画面になるので、アカウントとパスワードにそれぞれ「admin」(デフォルト設定の場合)を入力してログインします。
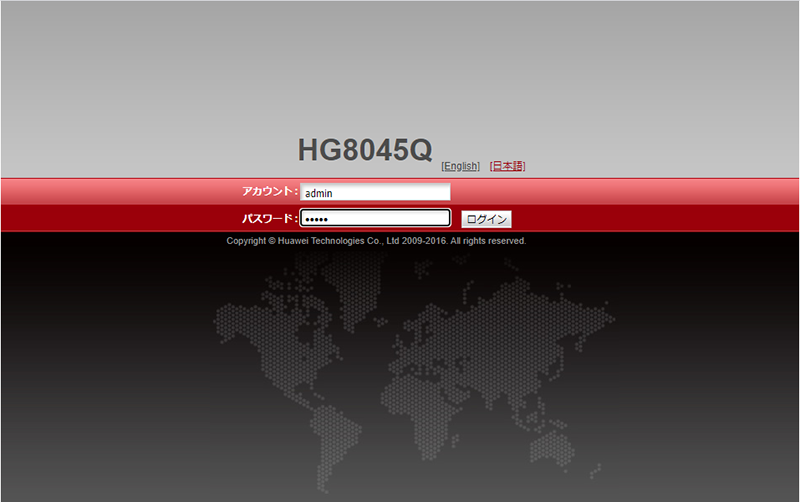
Wi-Fiを無効化
HGWのWi-Fiは使わないので、余計な電波を出さないようにOFFにします。
設定画面の「WLAN」タブを開き、「2.4G基本ネットワーク設定」「5G基本ネットワーク設定」のそれぞれで、「WLANの有効化」のチェックを外します。
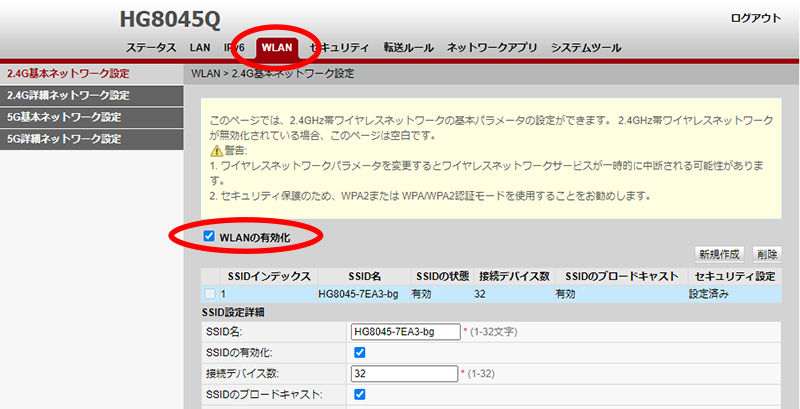
これでHGWのWi-Fi機能はOFFになります。
DMZ設定
次に、外部から宅内へのアクセス時に発生する問題を避けるための設定をします。
設定画面の「転送ルール」タブを開きます。
「DMZ設定」を開き、「新規作成」ボタンをクリックします。
「DMZを有効にする」にチェックを入れ、「ホストアドレス」-「選択」から”Deco M4″を選択します。
あとは「適用」ボタンをクリックして終了します。
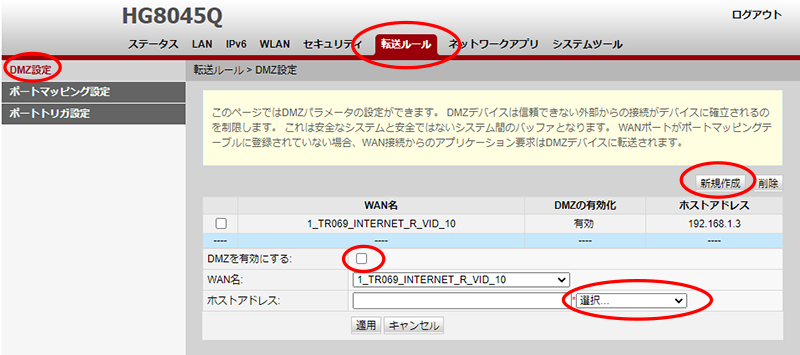
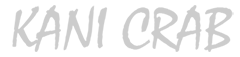




































コメント