当ブログともう一つのキャンプブログ(カニキャンプ)のサーバーをさくらのレンタルサーバからConoHa WINGに移転しました。
SSL化したWordPressで、カニキャンプの方はマルチサイト構成です。(当ブログはkanicampのサブドメインですが、WordPress自体は独立したシングルサイト)
SSL化の上、カニキャンプのほうはマルチサイトということで、ConoHa WINGのかんたん移行サービスは使えなかったのですが、ダウンタイム(ブログが停止する期間)なしで無事に移行できました。
ConoHa WINGパックはドメイン管理も1つまで無料でできるので、最後にドメインの移管も行いました。
当記事では、できるだけ難しいツール等を使わずに移行する方法を紹介します。
※ 一部、SSH接続(後に説明します)をちょっとだけ使ってしまいましたが。。。
ConoHa WINGに移行した理由は以下の記事を参照してください。

できるだけ、順を追って作業をすれば済むように説明するつもりです。
全体の流れ
まず、全体のざっくりとした流れを説明します。
- ConoHa WINGの契約・移転するドメインの登録
- さすがにこんな説明まではいらないよって方は飛ばしてください
- ドメインのDNS変更1
- ダウンタイムなしで移行するためのキモとなる部分となります
- WordPress引っ越し・動作確認
- WordPressのデータを移転先(ConoHa WING)のサーバーにコピーします
- 正しく引っ越しできたかどうかを自分のPCから確認します
- DNS変更2
- 外部から移転先(ConoHa WING)サーバー上のWordPressを見るように切り替えます
- (必要な場合)ドメイン移管
以降、順を追って説明していきます。
ConoHa WING契約・ドメイン登録
ConoHa WING新規契約
※ ConoHa WINGのプラン・料金はこちら![]() で確認できます。
で確認できます。
まだ契約していない場合は、ConoHa WINGの申し込みページ![]() から登録します。
から登録します。
ここは、必要な情報を入力しながら進めていくだけで特に難しいことはありませんが、念の為以下について注意してください。
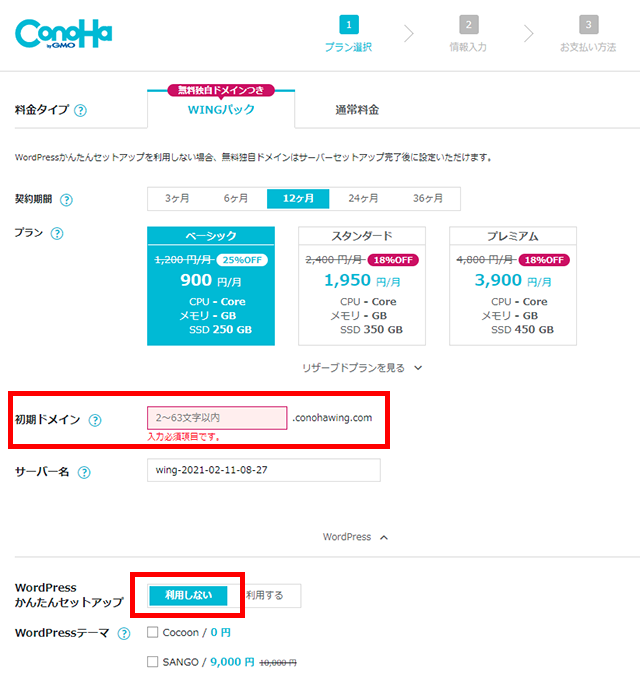
「初期ドメイン」は、移転するWordPressのドメインとは関係ありません。新規ドメインとして自由に使えるものなので、好きな名前を入れて構いません。
「WordPress簡単セットアップ」は、「初期ドメイン」で新規にWordPressを作る場合だけ「利用する」にします。後からでも簡単セットアップ後からでもできるので、とりあえずは「利用しない」にしておいて問題ありません。
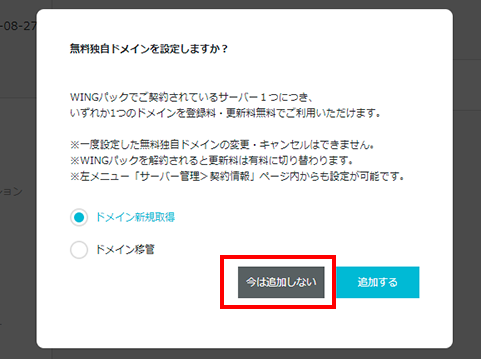
「無料ドメインを設定しますか?」は、移転するブログのドメインを移管する場合、ここでは「今は追加しない」にします。新規取得する場合でも後から設定できるので、あえてここで追加する必要は無いと思います。
あとは画面の指示に従っていけば登録は終わります。
ドメイン登録
次に、移転するブログのドメインをConoHa WINGに登録します。
コントロールパネルの「サーバー管理」→「ドメイン」をクリックすると以下の画面になります。
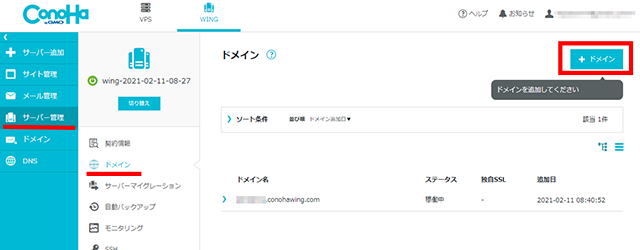
ここで、「新規ドメイン追加」として、移転するドメイン名を入れます。
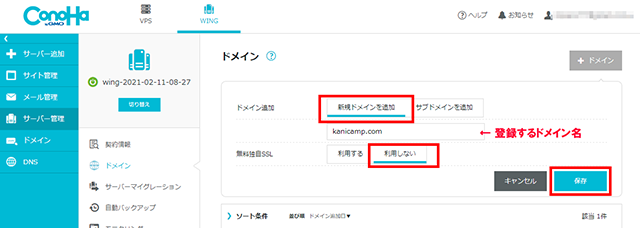
無料独自SSLはこの時点では「利用しない」にします。(「利用する」にしてもこの時点ではエラーとなるはずです)
「保存」ボタンのクリックでドメイン登録は完了です。
※ サブドメインも追加する場合はここで追加してください。
DNS変更1
次に、DNSの設定を行います。
ここでは、登録したドメインが参照するWebサーバーを移転元のサーバーにセットします。
移転元サーバ(さくらサーバー)のIPアドレス確認
まず、移転元サーバーのIPアドレスを確認します。
さくらサーバーの場合は、コントロールパネルの「サーバー情報」で確認できます。
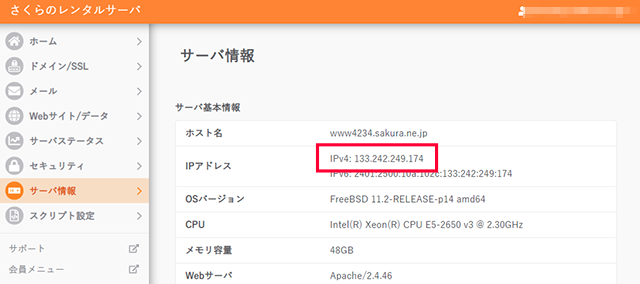
ここのIPアドレスで、IPv4の値(上の画面では”133.242.249.174″)を記録しておきます。これが「移転元のIPアドレス」です。
移転先サーバ(ConoHa WING)のDNS設定
次に、Conohaのコントロールパネルの「DNS」を開きます。以下の画面となります。
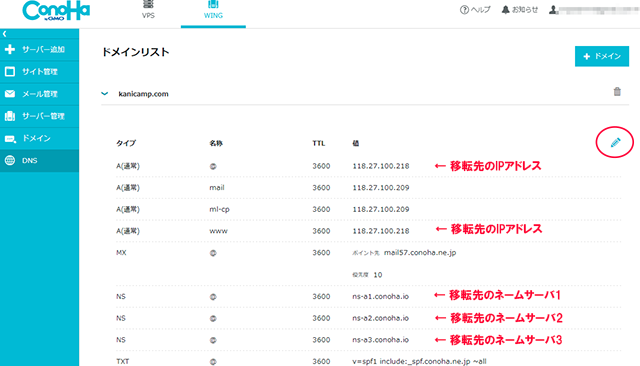
まず、タイプ:A / 名称@/wwwの値を記録しておきます。これが「移転先のIPアドレス」です。また、タイプ:NSの値もすべて記録しておきます。これは「移転先のネームサーバ」です。
右側の鉛筆マークをクリックすると、編集が可能となります。
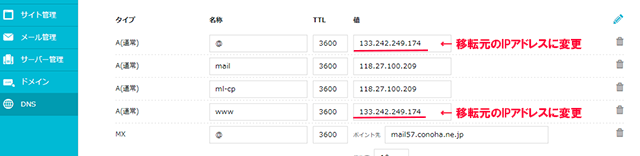
変更するのは、タイプ:A / 名称:@とタイプ:A / 名称:wwwの二箇所の「値」の部分です。
ここを、先程記録した「移転元のIPアドレス」に書き換えて保存します。
ドメインのネームサーバ情報を変更
この時点では、ドメインのネームサーバは、移転元のサーバー(さくらサーバー)のDNSを参照している状態です。
ここでは、これを移転先のサーバー(ConoHa WING)のDNSを参照するように変更します。
以下、ドメインの管理をさくらサーバーで行っている場合の設定例です。
さくらサーバーの会員メニューから「ドメイン」→「ドメイン情報」を開きます。

下の方にある、ネームサーバ1-4の「変更」をクリックします。

ネームサーバ1-3を、「移転先のネームサーバ」に変更して、「送信する」をクリックします。
つまり、この時点ではまだ外部からのブログに対するアクセスは、移転元のサーバーへのアクセスとなります。ようするに、外部からは移転元にあるブログを通常通り見ることができる状態です。
ブログの移転がすべて完了した後に「移転先のネームサーバ」情報を「移転先のIPアドレス」に変更した時点で外部からのブログアクセスは移転先(ConoHa WING)のサーバのものになります。
この手順により、ダウンタイム(ブログが見れなくなる期間)のない移転を実現することができます。
(オプション)無料SSLを設定
※ SSL対応サイトの場合のみ必要な作業です。
この時点で、SSLの設定ができるようになっています。
コントロールパネルから「サイト管理」→「サイトセキュリティ」と進み、SSLの利用設定を「ON」
に設定するだけです。(設定されるまで少し時間がかかります)
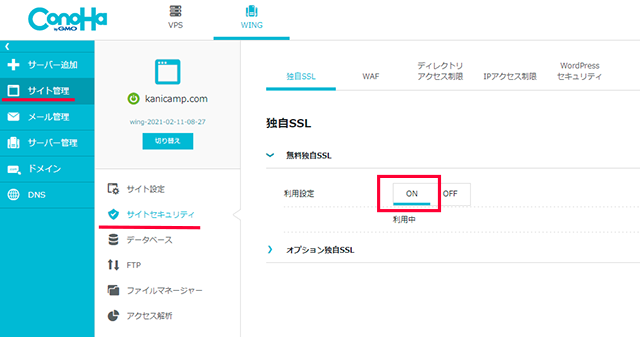
WordPress引っ越し・動作確認
いよいよここからブログの移転作業です。
ConoHa WINGのかんたん移行が使える場合
ConoHa WINGのかんたん移行が使える場合は文字通り簡単に終わります。
当ブログ(https://crab.kanicamp.com/)は、これでなんの苦労もなく移行できました。
かんたん移行の方法についてはConoHa WINGの説明ページを参照してください。
ブログデータをまるごと引っ越す(コピーする)場合
僕のメインブログ(http://www.kanicamp.com/)の場合は、マルチサイト構成なのでかんたん移行は利用できません。その他にも移転元のサーバーや環境によってはかんたん移行ではうまく行かないケースがあるようです。
その場合は、WordPressのデータベースと構成ファイル等を移転元から移転先にまるっとコピーしてしまえば済んでしまうことが多いと思います。(一部ファイルの書き換えは必要です)
以下、僕が行なった、さくらサーバーからConoHa WINGへのWordPress移転(まるっとコピー版)の手順を説明します。
さくらサーバーのデータベースとWordPressファイルをコピー
※ こちらのサイト記事を参考にさせていただきました。
必須ではありませんが万が一の備えです。僕はバックアップ用プラグインで有名なBackWPupを使いました。
まず、WordPressで使用していないテーマ・プラグインなどは削除してしまいます。これも必須ではありませんが、この際不要なものは整理しちゃいましょう。
それと、使用しているプラグインも可能なものは無効化しておいたほうがトラブルは少なくなると思います。特にキャッシュ関係のプラグインは無効化しないとトラブルになりやすいらしいです。
まずは、データベースをエクスポート(データを取り出し)します。
さくらサーバのコントロールパネルで「Webサイト/データ」→「データベース」を選びます。
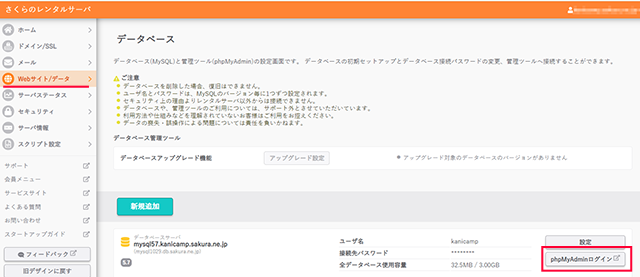
「phpMyAdminログイン」をクリックし、phpMyAdmin(データベースのコントロールパネルのようなもの)を開きます。
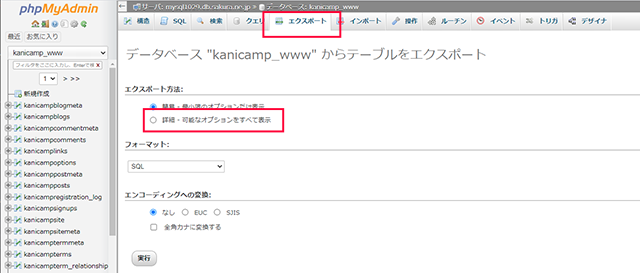
取り出したいブログのデータベースを選択し、「エクスポート」タブを開きます。
「エクスポート方法」を「詳細」にします。
「生成オプション」の「DROP TABLE / VIEW / PROCEDURE / FUNCTION / EVENT / TRIGGER コマンドを追加する」にチェックを入れます。
※ 僕の場合、その他の設定はデフォルトのままで大丈夫でした。
一番下の「実行」ボタンをクリックすれば、自分のPCにデータベースのファイルがダウンロードされます。
次に、WordPressの関連ファイルをまるごとダウンロードします。
さくらのコントロールパネルで「Webサイト/データ」→「ファイルマネージャ」を開きます。
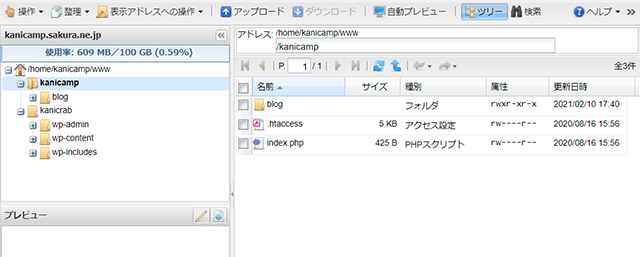
僕の場合、/home/domain_name/www/の下に2つのブログが格納されています。(もしかしたら人によってこれは違うかもしれません)
必要なデータは、上の画像のように“.htaccess”や”index.php”がある階層以下のファイル全てです。
大抵は下のように、index.phpがある階層にWordPressのファイル群もあると思います。
どちらの場合であっても、必要なものはindex.phpがある階層以下すべてのデータとなります。
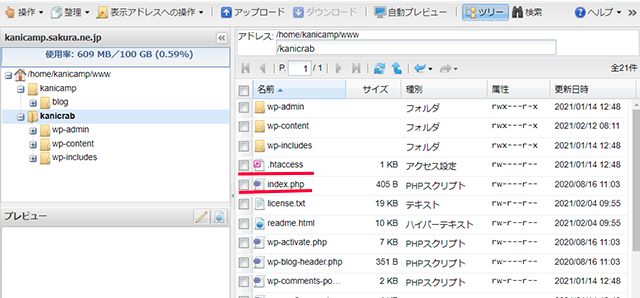
すべてのファイル/フォルダにチェックを入れて、「ダウンロード」をクリックします。
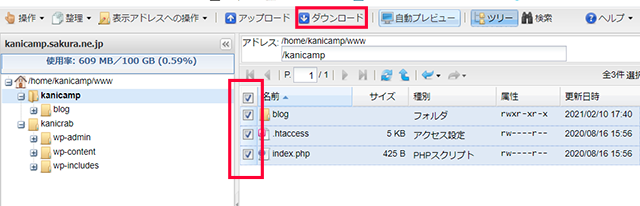
アーカイブ形式(圧縮形式)を指定(何でも良いです。Windows PCならzipが使いやすいでしょう)して「開始」をクリックすると自分のPCに圧縮されたファイルがダウンロードされます。
この後、一部のファイルを編集するので、ダウンロードした圧縮ファイルは解凍しておいてください。
ちょっとむずかしいかもしれませんが、データベースのコピーは素直にphpMyAdminでのエクスポート/インポートを使ったほうが無難だと思います。
ConoHa WINGでWordPressブログを新規作成
ConoHaのコントロールパネルから「サイト管理」→「サイト作成」と進みます。
右上の「+アプリケーション」をクリックして、WordPressをインストールします。
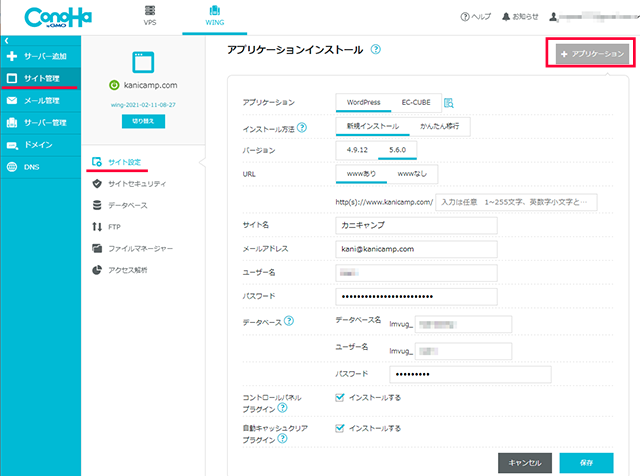
各種設定をして「保存」すると、WordPressブログが作成されます。
wp-config.phpのダウンロード
後ほど使用するので、ここで新規に作成したブログのwp-config.phpファイルをダウンロードしておきます。
コントロールパネルの「サイト管理」→「ファイルマネージャー」を開きます。
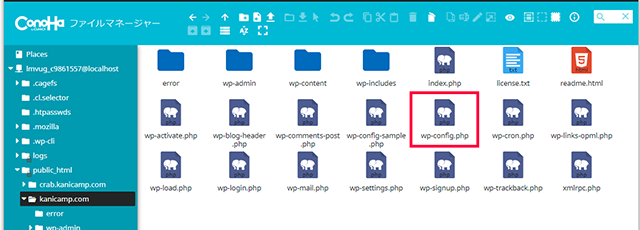
public_html/’ドメイン名’ フォルダ内にある、wp-config.phpを右クリックし「Download」でダウンロードします。
wp-config.phpをダウンロードしたら、public_html/’ドメイン名’内のファイル/フォルダーはすべて削除します。(後に移転元のファイルをここに置きます)
データベースのインポート
移転元からエクスポートしたデータベースを移転先にインポート(データベースのコピー)します。
ConoHaコントロールパネルの「サイト管理」→「データベース」を開きます。
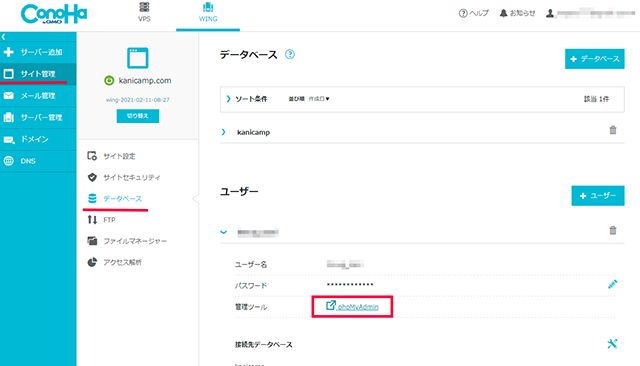
ユーザーの「phpMyAdmin」を開きます。
先程新規作成したWordPress用のデータベースを選択し「インポート」タブを開きます。
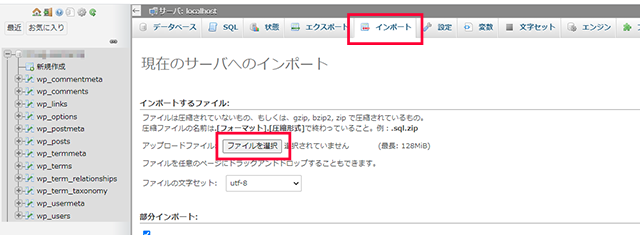
「ファイルの選択」をクリックし、移転元からエクスポートしたファイルを選択します。
最後に一番下の「実行」ボタンをクリックするとインポートが完了します。
wp-config.phpファイルの編集
ConoHaで作成したWordPressからダウンロードしたwp-config.phpファイルをテキストエディタで編集します。
“$table_prefix = ‘******’;”という行があります。ここを、移転元のwp-config.phpファイルのものに置き換えます。
例:
移転元(さくらサーバー)のwp-configに
$table_prefix = ‘sakura_prefix’;
移転先(ConoHa WING)のwp-configに
$table_prefix = ‘wp_”;
と記述されている場合、
→ 移転先の’wp_’を’sakura_prefix’に書き換えてください。
マルチサイトの場合は、移転元のwp-config.phpに以下のような記述があると思います。
define(‘WP_ALLOW_MULTISITE’, true);
define(‘MULTISITE’, true);
….
define(‘BLOG_ID_CURRENT_SITE’, 1); …など
この場合は、これをそのまま移転先のwp-config.phpに記載してください。
編集が完了したら、移転元からダウンロードしたwp-config.phpを編集したものに置き換えます。
WordPressファイルのアップロード
まず、移転する(wp-config.phpを置き換えたもの)をすべてzipに圧縮します。
ConoHaのコントロールパネルで「サイト管理」→「ファイルマネージャー」を開きます。
先程wp-config.phpをダウンロードしたフォルダ(WordPressがインストールされていたフォルダ)に移転するzipファイルをアップロードします。
アップロードしたいフォルダで右クリックし「Upload files」で以下のウィンドウが出るので、ここにzipファイルをドラッグ&ドロップすればアップロードされます。
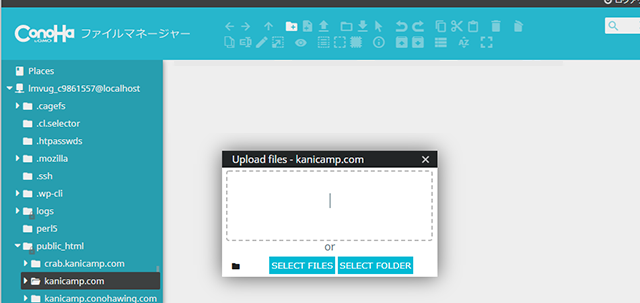
最後にアップロードしたzipファイルを解凍します。
これは、SSHで接続してzip解凍する必要があります。
ちなみに、圧縮せずにファイルをすべてアップロードすることも試しましたが、CohoHaのファイルマネージャー経由でもFTP経由でもうまくいきませんでした。
いろいろ試行錯誤した結果、一番簡単・確実だろうと思ったのが、「zipをファイルマネージャーでアップロードして、SSH接続して解凍する」というものでした。
- WordPressのインストールフォルダ(zipファイルを置いた場所)に移動します
- コマンド入力 -> “cd /public_html/domain_name”
- “domain_name”はWordPressインストールフォルダ名(= ドメイン名)
- zipファイルを解凍します
- コマンド入力 -> “unzip wordpress.zip”
- “wirdpress.zip”には、アップロードしたzipファイル名を入れます
以上で、WordPressのデータのコピーは完了です。
移転したWordPressの動作確認
移転したWordPressを公開する前に、問題なく動作しているか確認します。
移転したWordPressは、以下の手順で確認するのが簡単だと思います。
hostsの設定
ブラウザでWordPressにアクセスする際、自分のPCだけから移転先のものが見えるようにします。
通常はブラウザでドメインにアクセスした場合、DNSの設定に従ってWordPressを表示します。コレまでの手順で、DNSはまだ移転元のWordPressを参照するようにしているので、普通にアクセスすると移転先のWordPressをみることはできません。
hostsの設定は、このDNS設定を無視して、自分のPCだけからは移転先(ConoHa WING上)のWordPressを見ることができるように設定するものです。
hostsの設定に関しては、ビギブさんのこちらのページにわかりやすい説明がありましたので参照してください。
動作を確認
hostsを設定したら、PCを再起動してからブラウザでWordPressを見てください。
※ 例えば、移転先のファイル名をちょっと変えてみたりして、”ちゃんと”WordPressが表示されなくなるなどの確認をすると良いかと思います。
問題なさそうでしたら、最後にhostsの内容をもとに戻しておくことを忘れないでください。
DNS変更2
移転したWordPressが問題なく動作していることが確認できたら、いよいよ外部に公開するWordPressを移転先のものに切り替えます。
これは、最初に書き換えた移転先のDNS設定をもとに戻すだけです。
具体的には、「移転先サーバ(ConoHa WING)のDNS設定」で書き換えたA/@とA/wwwのIPアドレスをもとに戻すだけです。
元のIPアドレスがわからなくなってしまった場合は、コントロールパネルの「サーバ管理」→「契約情報」の”サーバ情報”から確認できます。
問題なさそうでしたら移転元のWordPressはもう使いませんので削除しても構いません。(念の為しばらくは残しておいたほうがいいかもしれませんが。。)
ドメイン移管
最後に、ドメインもConoHa WINGに移転する場合の手順を説明します。
ドメインの移管元の設定
ドメインを移管する場合、多くの場合は移管元で認証コード(オースコード)を発行し、移管先でその認証コードを登録する必要があります。
ここでは、さくらサーバーからConoHa WINGへドメインを移管する方法を説明します。
認証コードの発行(さくらサーバー)
さくらサーバーで、ドメイン転出の手続きをすることにより、オースコード(認証コード)が発行されます。
さくらの会員メニューから「契約中のドメイン一覧」で契約中のドメインが表示されます。
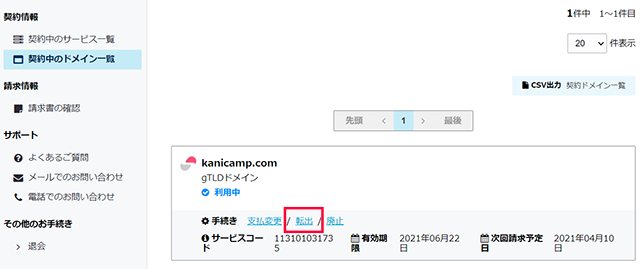
移管するドメインの「転出」をクリックします。
以降、画面の指示に従って進めていけば、ドメインの転出処理が完了します。認証コードは数日後にメールで届きます。僕の場合は転出の手続きをした2日後でした。
認証コードの登録(ConoHa WING)
ConoHaのコントロールパネルで「ドメイン」を選択すると以下のウィンドウが出ます。(ドメインを1つも管理していない場合)
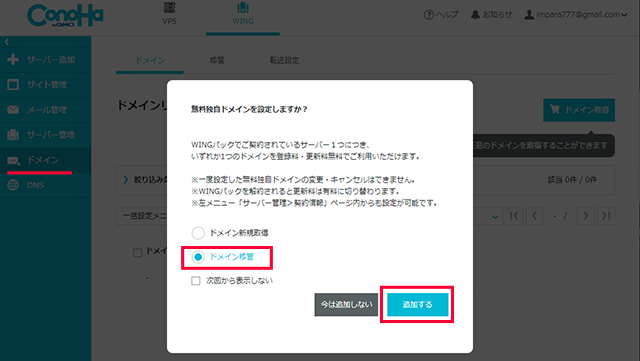
ここで「ドメイン移管」にチェックをいれて、「追加する」をクリックします。
※ このウィンドウが表示されない場合は、「移管」タブをクリックすれば次に進むことができます。
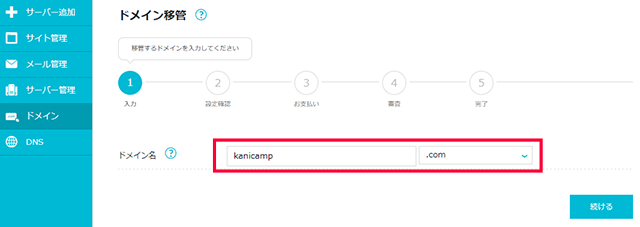
ドメイン名に、移管するドメインを入力し、「続ける」をクリックします。
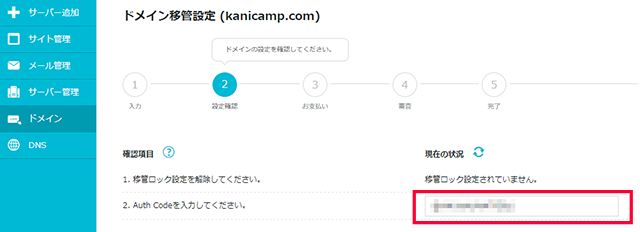
Auth Codeの欄に、移転元から発行された認証コードを入力します。
あとは、画面の指示に従って進めていけば完了です。
僕の場合は、最後の審査に数日かかりました。
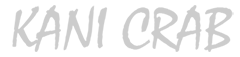



コメント