Huaweiのタブレット(MediaPad M3 lite 8)のバッテリーがヘタってきたので交換しました。
もうだいぶ使い込んだものなので、普通ならタブレットごと交換しても良いのかもしれませんが、僕の用途(メール・ウェブ閲覧や動画視聴程度)では十分な性能のものだし、復活すればラッキー程度の考えで、自分で交換してみました。
バッテリーを自分で交換することはおすすめしません
最近のスマホ・タブレットのバッテリーはユーザーが自分で交換することを想定した作りにはなっていないです。
メーカーや購入店での保証期間中なら迷わずそちらに依頼しましょう。
保証期間を過ぎても、大手のメーカーではたいてい有償でのバッテリー交換に応じていますので、そちらを調べてみると良いと思います。
メーカーによる交換が出来ない場合や、費用や修理期間に不満がある場合は、修理専門の業者をチェックしてみても良いと思います。
特にiPhoneや、Androidでも日本でよく使われているメーカーのものは以下のような業者でバッテリー交換可能な場合があります。
※ メーカーによる交換よりも時間がかからないというメリットもあります。
- ダイワンテレコム
 : iPhone, iPad, Xperia, Galaxyなどの宅配修理可能(最短2日)
: iPhone, iPad, Xperia, Galaxyなどの宅配修理可能(最短2日) - 【iPhone修理アイサポ】
 : iPhone, iPad, Nintendo Switch(店舗による)の修理可能。全国に店舗あり。
: iPhone, iPad, Nintendo Switch(店舗による)の修理可能。全国に店舗あり。
上記の方法が使えず(使いたくなく)、以下に該当する人であれば、自分で交換することも考えて良いかもしれませんね。
- バッテリーは危険物だと認識している
- どのように扱えば(扱わなければ)危険であるか知っている
- 電子機器(の内部)の扱い方などを知っている
- 自分で修理する場合のデメリットを理解している
- ダメ元(壊してしまってもいい)のつもりでやって見ようと思っている
上記に当てはまらない人は自分でバッテリー交換や分解修理をすることはおすすめしません。
突き放した言い方になってしまいますが、何が危険でどのようなデメリットがあるかについては、あえてここでは説明しません。(全部説明するときりがないし。。)
危険性やデメリットがわからないのであればやめたほうがいいと思います。
ちなみに、僕は仕事で(スマホやタブレットじゃないけど)電子機器の設計をやっていたこともありますし、以前使っていたタブレットでも、バッテリーや液晶ケーブルの交換をして延命して使っていました。(まだ使えています)
それでもバッテリー交換はあくまでも「ダメ元」でやりました。
リスクは大きいですが、自分でやりたい人にはいいかもしれません。
→ iPhone修理は自分で修理.com
バッテリー劣化の症状
今回MediaPadのバッテリーが劣化したと判断した症状は、以下のようなものでした。
- フル充電しても20分ほどで電源が落ちる
20分ほど動画を見るなどすると電源が落ちてしまうのですがそのさいのバッテリー残量は80%程度の表示です。
その後は電源を入れてもすぐに落ちてしまう状態になります。
充電ケーブルを挿したまま使う分には問題ありません。
これは典型的なバッテリー劣化の症状です。
ほかにも、フル充電できない(充電に時間がかかる)などもバッテリーがヘタってきた場合によくある症状です。
バッテリー交換に必要なもの
バッテリー
当たり前ですが、交換するバッテリーを入手する必要があります。
日本国内のネットでも探すことは出来ますが、今回バッテリーを交換するHuawei MediaPad M3 lite 8はちょっと古い機種であることや、日本でもそれほどメジャーでない機種(そもそもタブレットはあまりメジャーじゃないですね…)なので簡単には見つかりません。
それに、あくまでも「ダメ元」なので、少しでも安く入手したいところです。
そこで、今回はAliexpressから購入しました。
Aliexpressはスマホやタブレットの修理部品が充実していますし、安いんですよ。
※ ただし、粗悪品を引き当てるリスクもあります。十分に注意してください。
僕が購入したのはこちらです。
僕の購入時の価格は送料込みで$11.83でした。1,500円くらいですかね。
分解に必要な精密ドライバーやヘラのようなものも付属しているので、これだけ買えばなんとかなると思います。
Aliexpressでポチって、2週間ほどで届きました。
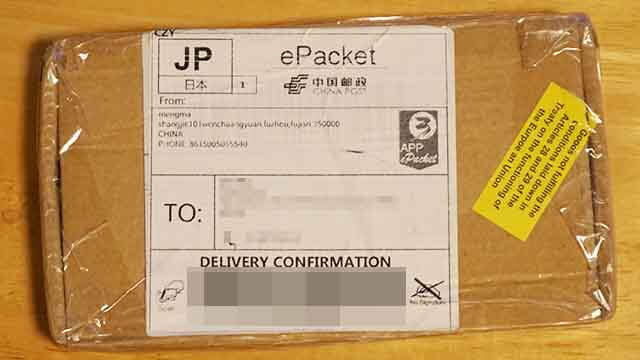
国外からの荷物は大抵そうであるように、箱はややつぶれ気味ですが、中身は問題なさそうでした。

右側の袋に入っているのが、おまけの修理キットです。真ん中にあるのが(おそらく)バッテリーを本体に取り付けるための両面テープです。
ちなみに、購入したショップ名のシールが2箇所不自然に貼られていたので剥がしてみると、HUAWEIのロゴ(シールの下は油性塗料で塗りつぶされていたのでそれも剥がしました)と、製造ロット番号のようなもの(一部削り取られて見えないようにしていました)が出てきました。

なにか大人の事情があるのかもしれませんね。ロット番号/製造番号がわかると非正規ルートに流した業者がメーカーにバレちゃうわけで。。。
シールはがし(両面テープはがし): あったほうが良い
たぶん無くてもなんとかなります。
ただ、あったほうが無難だと思います。最近のスマホ・タブレットは両面テープを多用していますし、HuaweiのMediaPadも例外ではありません。
後で説明しますが、両面テープでがっちり固定されているバッテリーを外すときに活躍します。
基本的に両面テープのベタベタを溶かす溶剤なら何でもいいと思いますが、↓のように、ノズル付きのスプレータイプが一番使いやすいと思います。
修理キット : なくてもよい(上記の修理キット付きバッテリーの場合)
ちなみに僕の場合は、以前どこか(AmazonかAliexpressのどっちかだと思いますが忘れました)で購入した修理キットも持っています。


今回はこれも使いましたが、上記のバッテリーにおまけで付いてくるものだけでも対処できたと思います。
僕が買ったので価格も千円かそこらの安いものだったとおもいます。
まあ似たようなものはアマゾンなどにいくらでもあります。
分解・交換手順
それでは僕がバッテリーを分解した手順を公開します。
分解の参考にしたのはこちらの動画です。僕のまずい説明よりも、これを見るだけで十分かもしれません。
まずはバッテリーを空にする
バッテリーが充電された状態で分解するのは危険なので、できるだけ消費します。完全に電源が入らなくなってからも数時間以上は放置して、バッテリー以外の部品に残っているであろう電荷もできるだけ放出させておいたほうが良いと思います。
前面パネルをはずす
MediaPad M3 lite 8は前面パネルが両面テープで筐体に固定されていますので、これを頑張って剥がします。
温めるのは普通のヘアドライヤーを使いました。
温めることで、両面テープがすこし剥がれやすくなるようです。
周囲を暖めたら、バッテリーのおまけの吸盤で前面パネルをぐっと引き上げます。一気にひっぱるというより、一定の力を加え続けて両面テープがじわじわと剥がれてくるのを待つ感じです。
すると本体と前面パネルの間に少し隙間ができるので、そこにバッテリーのおまけに付いていた薄いプラスチック板を挟み込みます。たぶん薄手の下敷みたいなものであれば何でもよいと思います。

あとは、ドライヤーで暖めながら、プラスチック板でパネルの周囲の両面テープをぐるりと剥がしていけばOKです。
このときも、ゆっくりと両面テープが剥がれるのを待ちながら動かしていくと良さそうです。

プラスチック板がぐるりと一周すればパネルは剥がれます。
このとき、まだ前面パネルと本体はフレキケーブルで繋がっているので無理に外してはダメです。
ケーブルコネクタを外す
まずは作業のじゃまになるので、前面パネルと本体をつないでいるコネクタを外します。
コネクタには金属のカバーがあるので、そのカバーを固定しているネジを緩めて外します。

カバーを外したら、コネクタは爪で引っ掛けるなどして真上に引っ張れば外れます。
次に、バッテリーのケーブルも外します。
こちらも同じ要領で、コネクタのカバーを外せば簡単にとれます。

外したカバーとネジはなくさないようにね。
バッテリーを剥がす
バッテリーは両面テープでがっつり固定されています。正直、前面パネルを剥がすよりも大変かもしれません。これも焦らずゆっくり剥がしていくのが吉です。
僕は自分が持っていた修理ツールのヘラを使いましたが、おまけでついてくるプラスチック製のヘラでもなんとかなりそうだし、マイナスドライバー等でも大丈夫だと思います。

写真のように取っ掛かりの隙間を開けたら、両面テープはがしを隙間にちょっとずつスプレーしながらゆっくりと剥がしていきます。
ここも無理に力を掛ける必要はありません。バッテリーに傷をつけると危険なのでに慎重にゆっくり進めていきます。
※ バッテリーの表側と本体の基板側に貼ってある黒いシートは綺麗なままのこしておきましょう。ちゃんと確認しなかったのですが、たぶん放熱か電磁シールドのためについているものだと思います。
バッテリーがとれたら、ケース側についている両面テープもきれいに取り除きます。

バッテリーの取り付け
あとは、新しいバッテリーを取り付けて、もとに戻すだけです。
まずは、おまけに付いていた両面テープをつけます。写真は忘れましたが、本体に両面テープでバッテリーを付けるだけです。
バッテリーをつけたら、バッテリーのケーブルとパネルのケーブルをしっかりとコネクタで固定して、コネクタのカバーを取り付けます。

これで、あとはパネルを戻すだけですが、その前に念のため電源を投入してみます。

電源が入り、上の写真のように液晶画面が表示されるようであれば、少なくともケーブルはちゃんと接続できている可能性が高いです。
※ ここで、他の部分に異常がないかどうか(異常に熱を発生していたりしないか等)も確認しておきましょう。(素手で内部を触らないように気をつけてください)
確認ができたら、パネルをしっかりともとに戻して完了です。
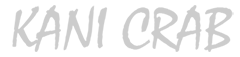























コメント
記事参考になりました。
こちら交換後の結果が知りたいのですが、その後いかがでしょうか?
無事復活しましたか>?
確かに。。
交換後の結果を書いていませんでしたね。
もちろん、無事復活しました。交換からもう一年近く経っていますが、全く問題なく動作しています。